Import from the Local Album
1. Click the Album tab at the top.
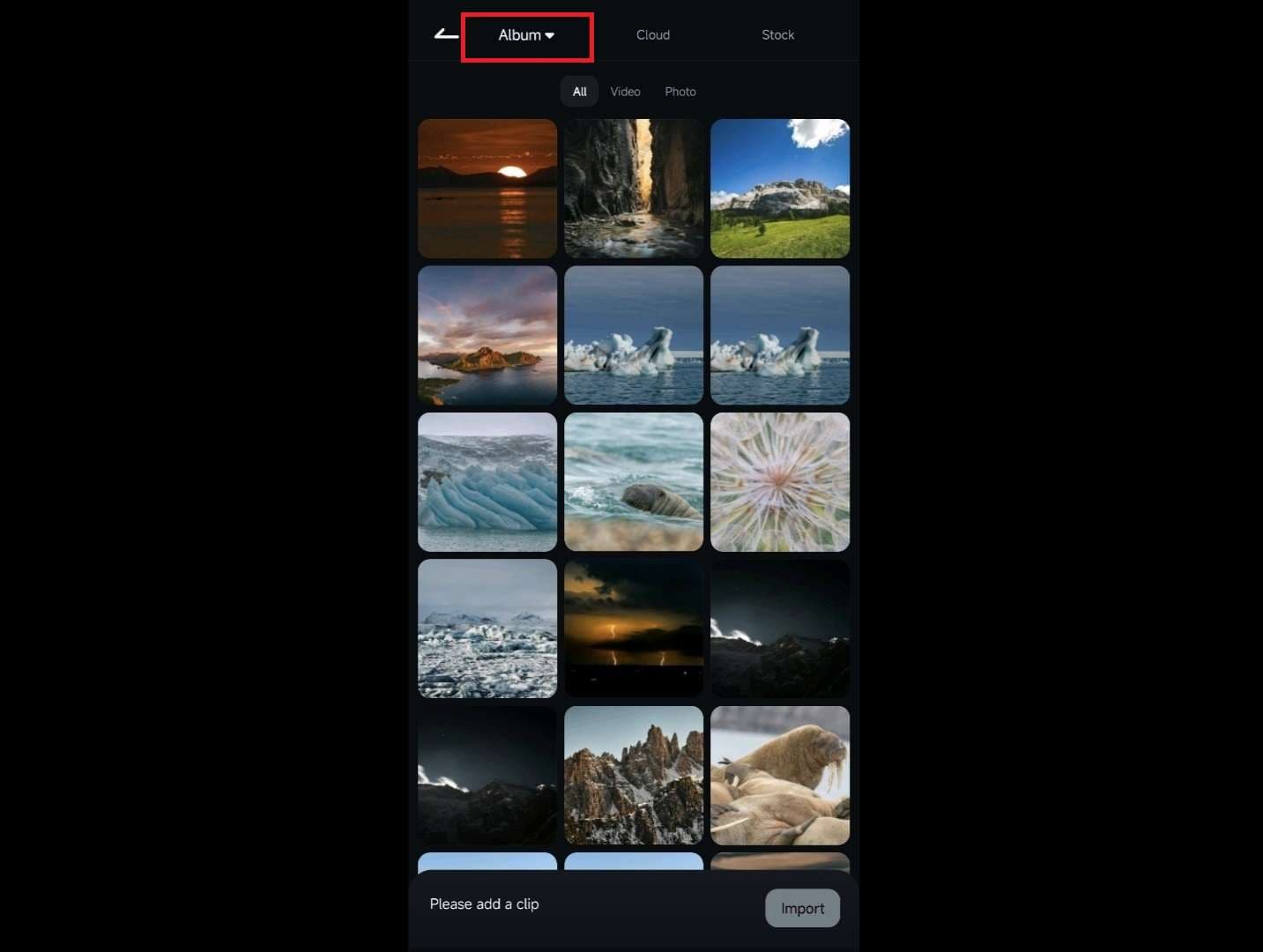
2. Select an image or video by tapping on it.
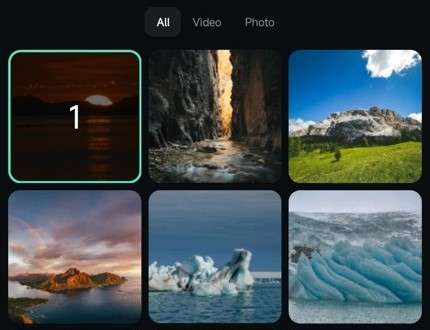
3. Press Import in the bottom right.
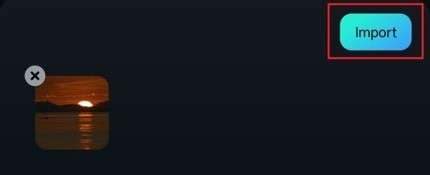
You can also press the tiny Arrow icon next to the Album tab to access specific items in your Gallery. Then, select different gallery sections on your mobile device, such as camera pictures, screenshots, videos, and other folders.
Import from the Cloud
1. Tap the Cloud tab at the top to access it.
2. Select the file you’d like to use, and the app will immediately start downloading the item to your mobile device.
3. Click Import at the bottom.
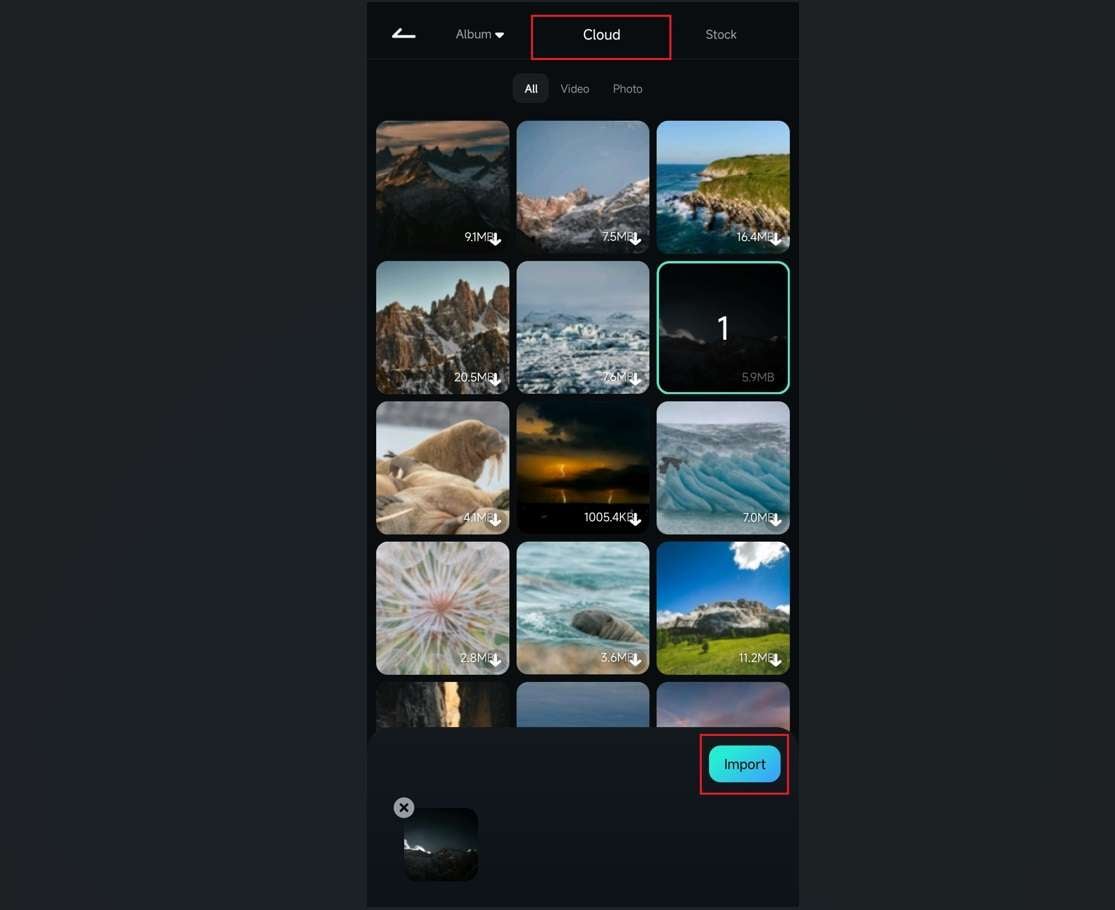
Import Stock Media
1. Click the Stock tab at the top.
2. Pick a category and find stock media you’d like to use for your editing project. Then, select a particular item by tapping on it.
3. Tap Import.
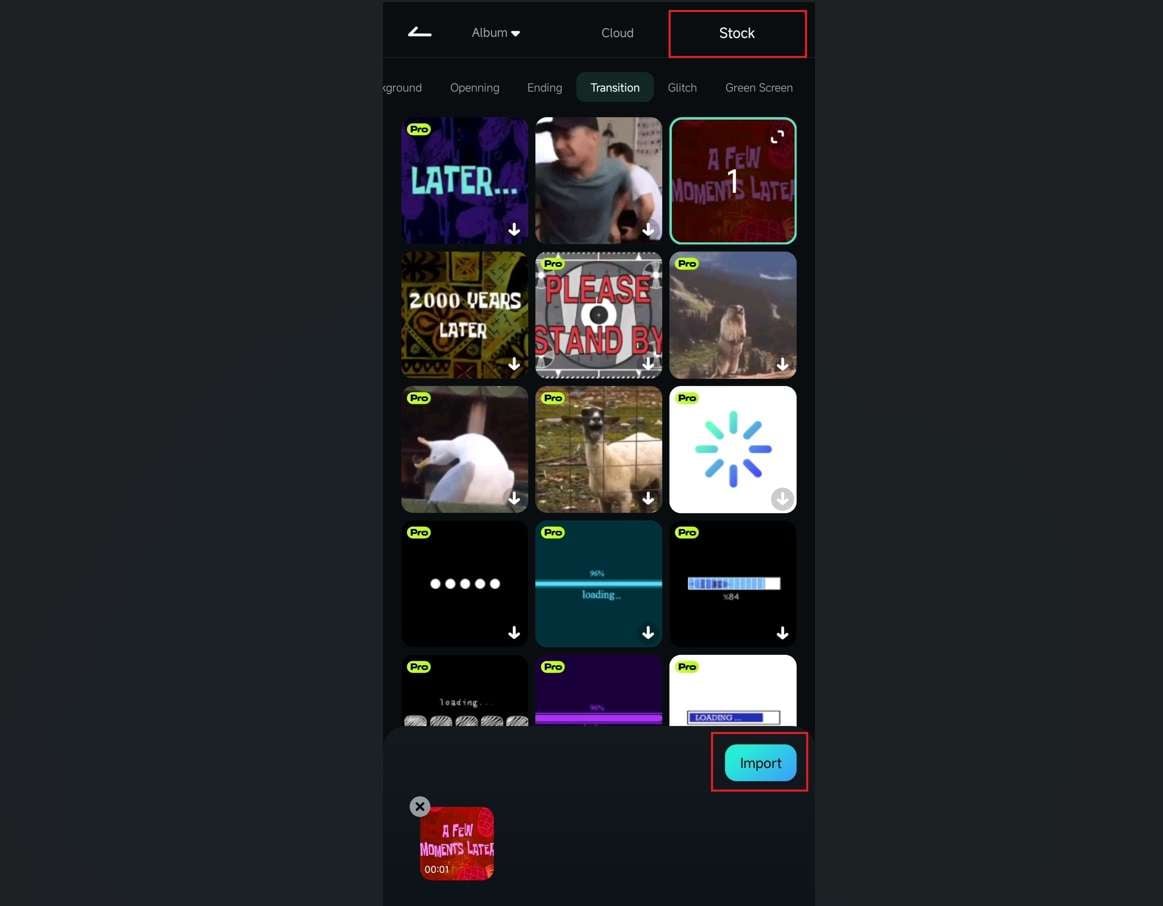
Import Project from CapCut
1.Open the app, press the Project Conversion button, and a pop-up menu will open from there, click the Continue button.
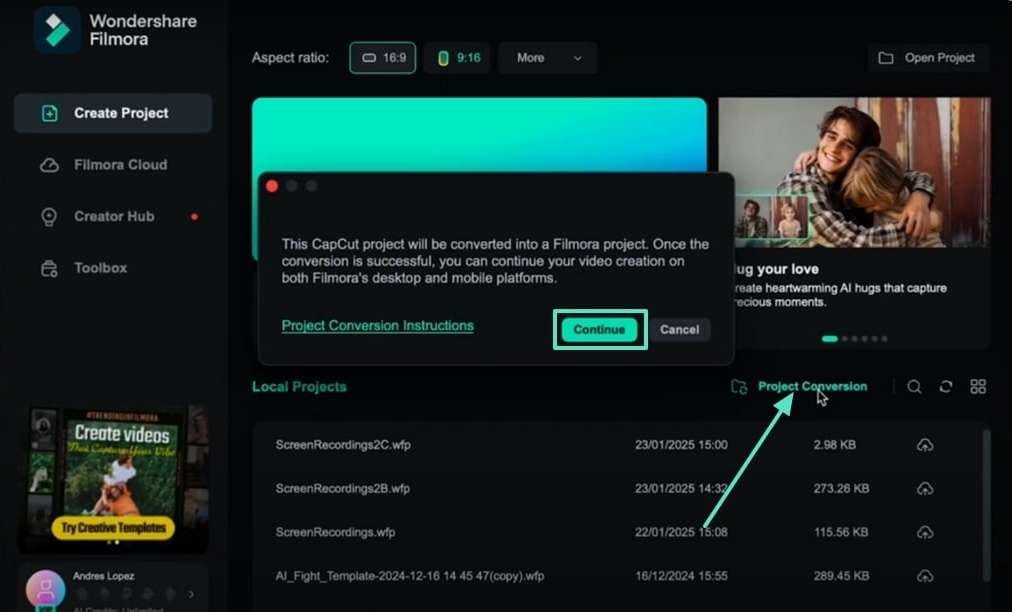
2.Select the CapCut Drafts from your desktop.
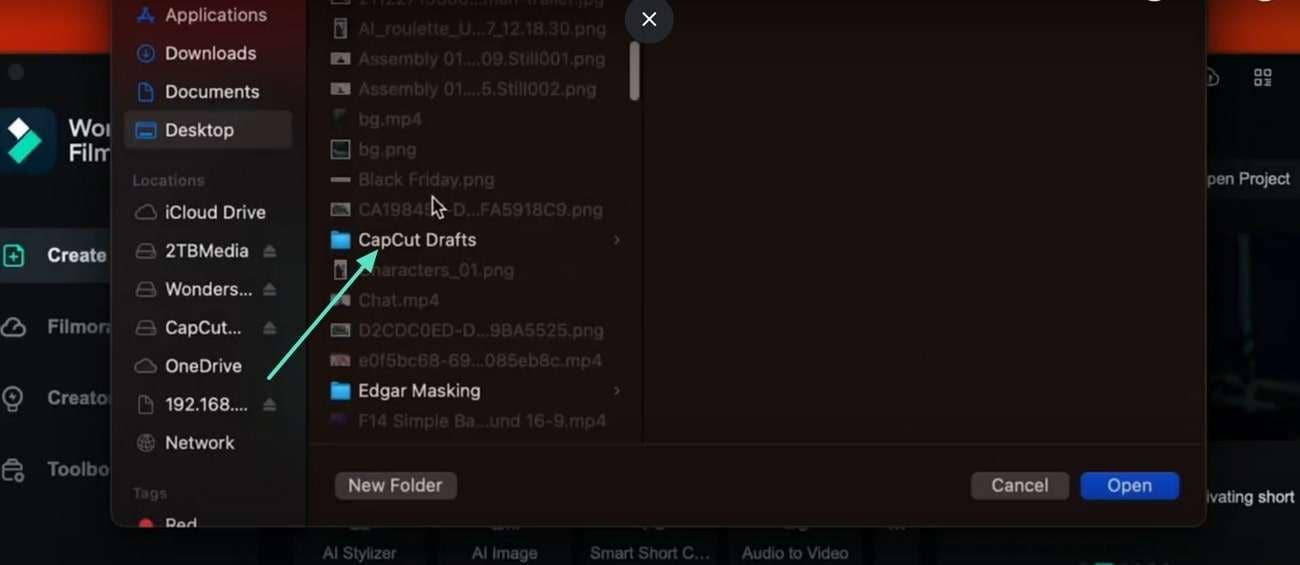
3.From the pop-up menu, choose the Open on Mobile option.
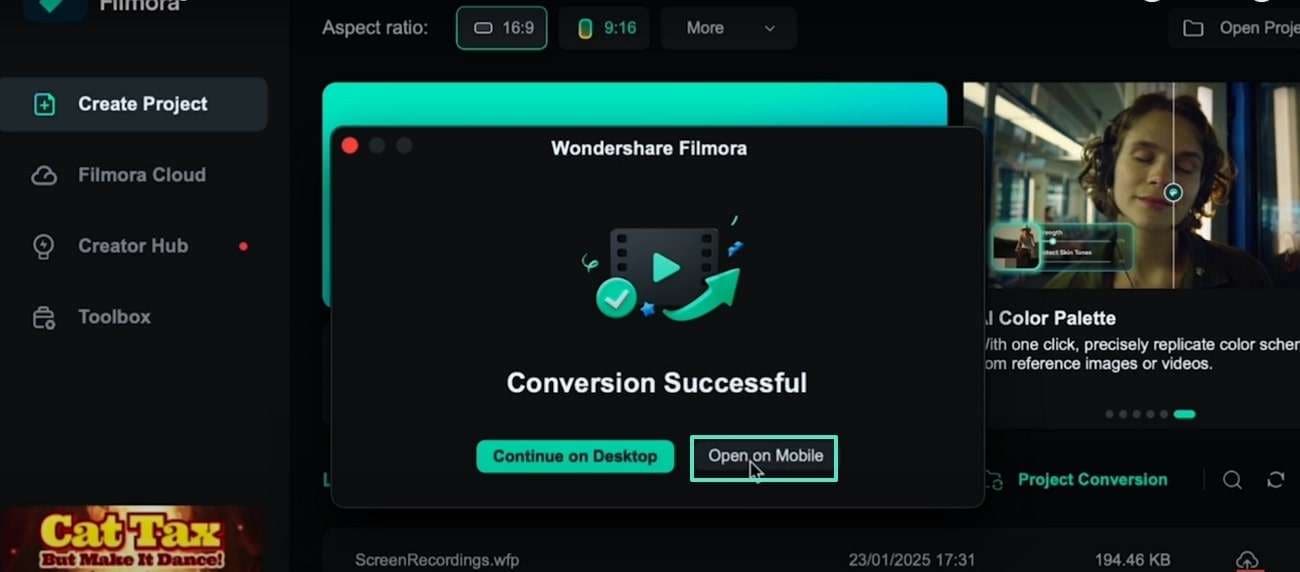
4.On your Filmora App interface, press the Cloud icon from the top-right corner of the screen.
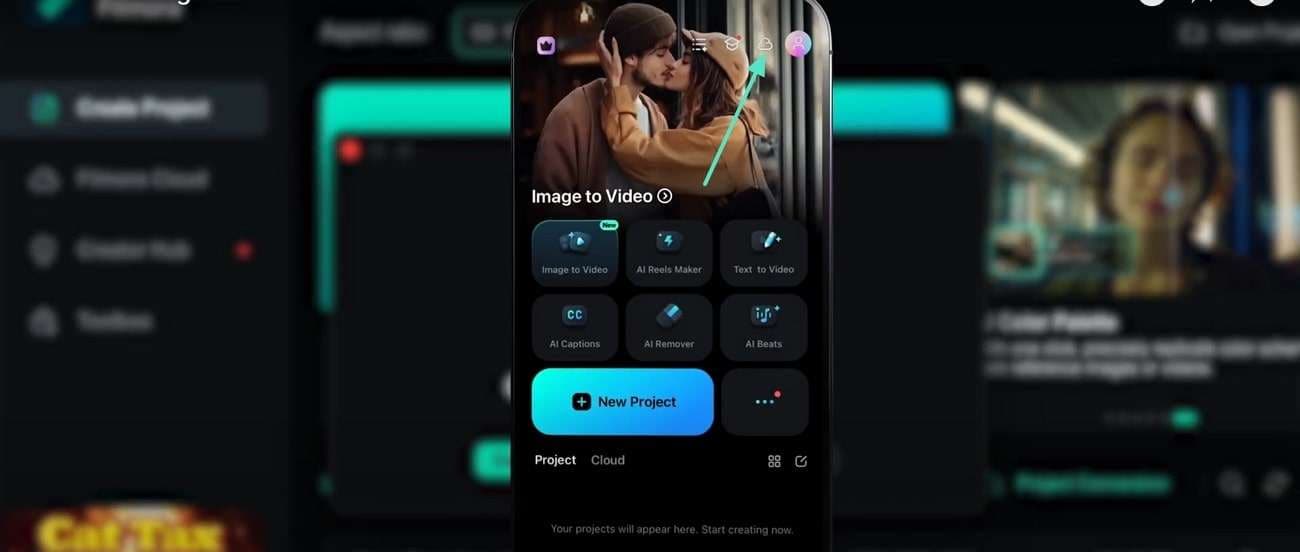
5. From the pop-up menu hit the Open the Project button, and that's how you can import a project from CapCut.
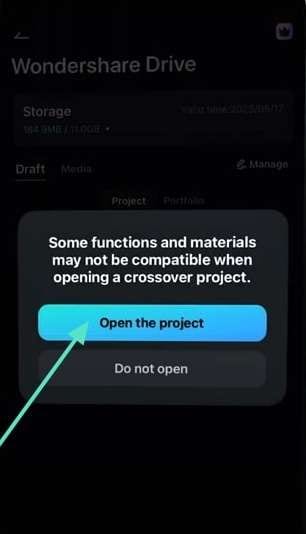
Was This Helpful?
Thanks for your feedback.
Can you tell us what didn't work for you?
Feedback sent!